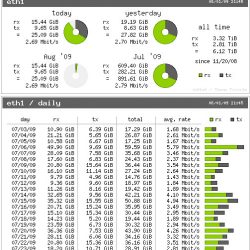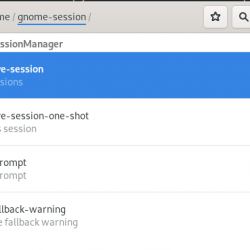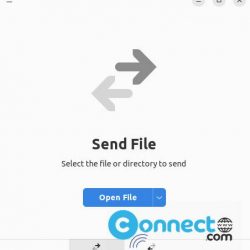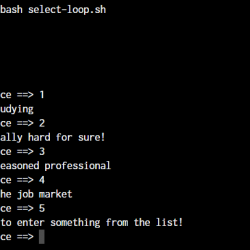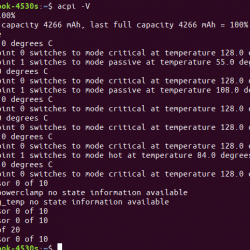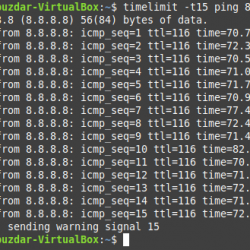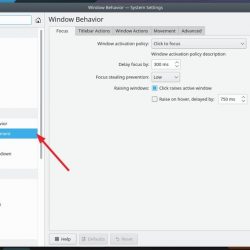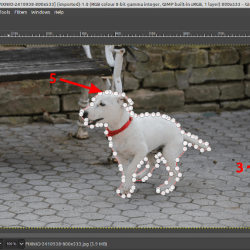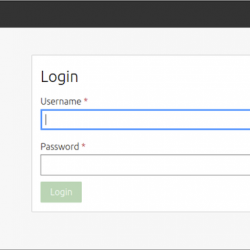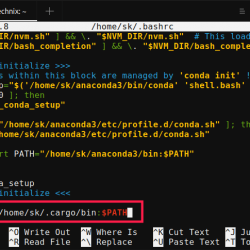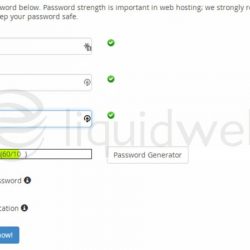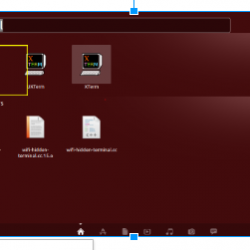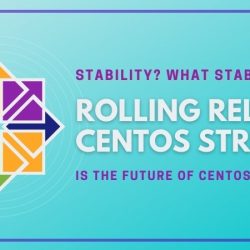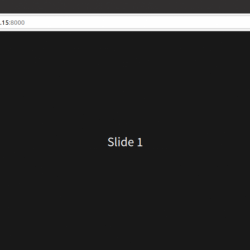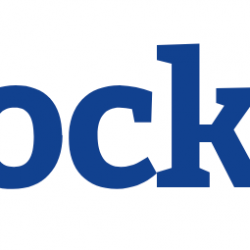Pycharm 是 Python 开发专家使用和推荐的 IDE。 它有两个版本,付费版专业版和基于开源代码的社区版。 对于 Python 开发,社区版对你来说已经足够好了。
请注意,学生可以使用他们的学术电子邮件免费访问专业版。 从事非商业开源项目的开发人员也可以申请专业版。 在此处阅读有关此内容的更多信息。
通过本文,我们将学习如何通过两种方法在 Ubuntu Linux 中安装 Pycharm,一种使用 snap 包管理,另一种使用官方安装程序。
使用 Snap 包管理器安装 Pycharm
Ubuntu 默认启用了 snaps,因此您只需在终端中键入以下命令即可安装 Pycharm:
sudo snap install pycharm-community --classic
卸载
如果您必须删除 snap 包,请运行以下命令:
sudo snap remove pycharm-community
从官方安装程序安装 Pycharm
您还可以从 JetBrains 的官方安装程序安装 Pycharm,前往他们的官方下载页面并下载社区版的 tar.gz 文件。 下载后,我们需要提取文件,您可以通过在文件管理器中双击它或在终端中键入以下命令来执行此操作:
tar -xvzf ~/Downloads/pycharm-community-2021.3.2.tar.gz
请注意,在撰写本文时,Pycharm 的最新版本是 3.2,但是,将来可能会更改,在这种情况下,请使用下载的 tar.gz 文件的名称,而不是上面命令中提到的版本。
解压缩后,导航到解压缩的目录,然后使用 GUI 或在终端中键入以下命令导航到 bin 文件夹:
cd pycharm-community-2021.3.2/ cd bin/
或者,如果提取的目录位于 Downloads 文件夹中。
cd ~/Downloads/pycharm-community-2021.3.2/ cd bin/
如果您按照 GUI 步骤操作,请右键单击并在此 bin 目录中打开一个终端。 现在,我们必须使 Pycharm 脚本可执行,为此在终端中键入以下命令:
chmod u+x pycharm.sh
 授予执行权限
授予执行权限现在,我们终于要执行 sh 文件了。 为此,请从终端键入以下命令:
./pycharm.sh
 接受条款和条件
接受条款和条件现在,您将看到 Pycharm 窗口,接受条款和条件并点击继续。 如果愿意,您现在可以选择与 JetBrains 共享匿名数据。
 Pycharm 仪表板
Pycharm 仪表板在这个菜单之后,最后会看到 Pycharm 仪表板,现在通过单击左下角的设置图标创建一个桌面快捷方式,这样我们就可以直接从应用程序菜单启动 Pycharm。 输入你的 admin 提示时输入密码,然后按 Enter。
 添加桌面条目
添加桌面条目卸载
要卸载 Pycharm,只需删除 pycharm-community-2021.3.2 文件夹即可。 要通过命令行执行此操作,请打开目录所在的终端,然后键入以下命令:
rm -r pycharm-community-2021.3.2
概括
我们希望您能够使用本教程成功安装和使用 JetBrains Pycharm。 向 IDE 添加更多插件,使其更流畅地为您使用。