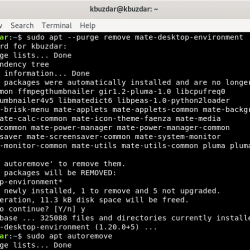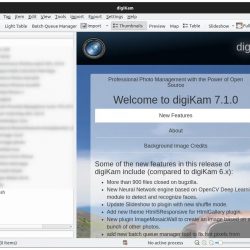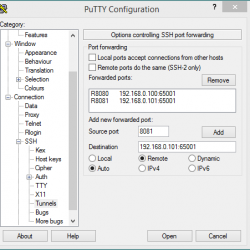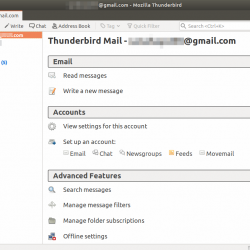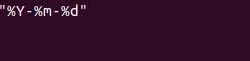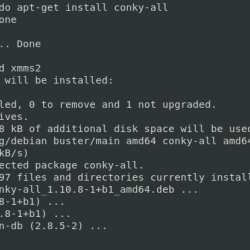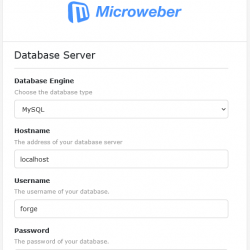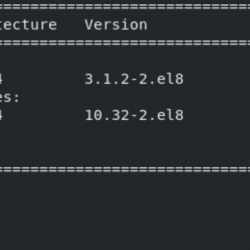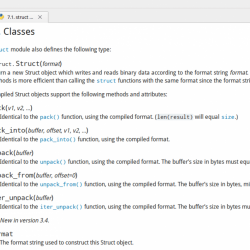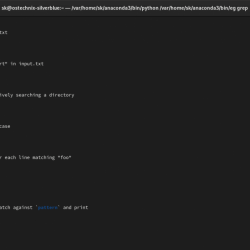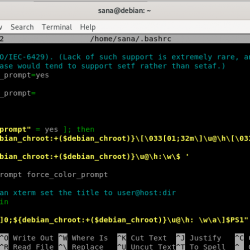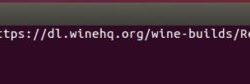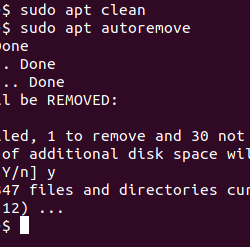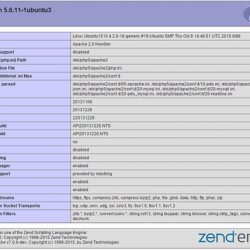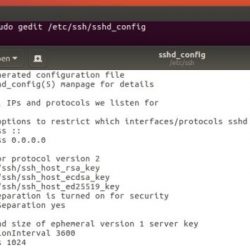这篇文章描述了什么是 虚拟机管理器 应用程序以及如何管理 KVM 虚拟机 虚拟机管理器 在 Linux 操作系统中。
内容
1. 什么是虚拟管理器?
Virt-manager 是 Virtual Machine Manager 的缩写,是一个图形用户界面应用程序,用于通过 libvirt. 换句话说,Virt-manager 是一个图形化的前端 libvirt.
尽管它主要是为 KVM 来宾创建的,但它也可以管理 XEN 和 LXC 容器也是如此。 它有一个嵌入式 VNC 和 SPICE 客户端查看器应用程序,用于查看正在运行的 VM 的全屏控制台。
virt-manager 应用程序可用于管理托管在具有图形桌面环境的 Linux 系统中的 KVM 来宾。
Virtual Machine Manager 允许用户:
- 创建、编辑、启动、暂停、恢复和停止 VM,
- 查看和控制每个虚拟机的控制台,
- 查看所有正在运行的虚拟机和主机,
- 查看每个虚拟机的性能和利用率统计信息,
- 查看虚拟机和主机的实时性能和资源利用率统计信息,
- 管理本地或远程运行的 KVM、Xen 或 QEMU 虚拟机,
- 管理 LXC 容器等。
Virt-manager 是写在 Python 并由 红帽.
2. 在 Linux 中安装 Virt-Manager
我假设您已经在 Linux 系统上安装了 KVM。 我你没有安装它。 请参阅以下指南:
- 在 CentOS 8 服务器中安装和配置 KVM
- 在 Ubuntu 20.04 Headless Server 中安装和配置 KVM
- 在 OpenSUSE Tumbleweed 中安装和配置 KVM
现在让我们安装 Virt-manager。 很多流行的 Linux 发行版都打包了 Virt-manager。
在 Arch Linux 及其变体(如 Manjaro Linux)上,运行以下命令来安装 Virt-manager:
$ sudo pacman -S virt-manager
在 Debian、Ubuntu 上:
$ sudo apt install virt-manager
在 Ubuntu 中确保您已启用 [universe] 存储库。
在 RHEL、CentOS、 Fedora:
$ sudo dnf install virt-manager
在 openSUSE 上:
$ sudo zypper install virt-manager
除了 Virt-manager 之外,还将安装以下支持工具:
- 虚拟安装 – 用于配置新虚拟机的命令行工具。 它使用命令行从命令行创建新的 KVM、Xen 或 Linux 容器来宾
libvir管理程序管理库。 - 虚拟浏览器 – 一个轻量级的 UI 界面,用于查看虚拟化来宾操作系统的图形显示并与之交互。 它可以显示 VNC 或 SPICE,并使用
libvirt查找图形连接详细信息。 - 虚拟克隆 – 用于克隆现有非活动来宾的命令行工具。 它复制磁盘映像,并使用指向复制磁盘的新名称、UUID 和 MAC 地址定义配置。
- virt-xml – 用于编辑的命令行工具
libvirt域 XML。 - 虚拟转换 – 用于将 OVF 和 VMX VM 配置转换为与 libvirt 一起运行的命令行工具。
- 虚拟引导 – 一个命令工具,提供了一种为基于 libvirt 的容器设置根文件系统的简单方法。
2.1. 启动并启用 libvirtd 服务
确保 libvirtd 使用命令启用并运行服务:
$ sudo systemctl status libvirtd
如果没有启动,运行以下命令启用并启动 libvirtd 服务:
$ sudo systemctl enable libvirtd
$ sudo systemctl start libvirtd
2.2. 将用户添加到 libvirt 组
每次启动 Virt-manager 时,都会要求您输入 sudo 您的用户的密码。 为避免这种情况,请将您的用户添加到 libvirt 使用命令分组:
$ sudo usermod -a -G libvirt $(whoami)
注销并重新登录以应用更改。
3. 使用 Virt-Manager 管理 KVM 虚拟机
安装 Virt-manager 后,从 Dash 或菜单启动它。 Virt-manager 的默认界面应如下所示:
使用 Virt-manager 管理 KVM 来宾比您想象的要容易得多。 让我用屏幕截图向您展示基本的 Kvm 管理任务。
3.1. 创建一个新的虚拟机
去 文件 -> 新建虚拟机 从 Virt-manager 主窗口。 选择您希望如何安装来宾操作系统。 您将有以下四种选择:
- 本地安装媒体(例如 ISO 或 CDROM),
- 网络安装,例如 HTTP、HTTPS 或 FTP,
- 网络启动(例如 PXE),
- 导入现有的磁盘映像。
我和 “本地安装媒体” 选项。 点击前进继续:
选择操作系统的 ISO 文件位置。 如果您有物理 CD/DVD 介质,请选择它。 将根据您选择的安装介质自动选择您的操作系统类型。
如果 Virt-manager 无法检测到操作系统类型,请取消选中显示的选项 “从安装媒体/来源自动检测” 并选择 “通用默认值” 作为您的操作系统类型。
在这里,我选择了 POP_OS! 20.04 ISO 文件,但 Virt-manager 无法检测操作系统类型,所以我选择了 Generic default。
 选择 ISO 或安装介质位置
选择 ISO 或安装介质位置为虚拟 CPU 选择内存大小和内核数:
 为 kvm guest 选择内存大小和 vcpu
为 kvm guest 选择内存大小和 vcpu为 Kvm 来宾选择磁盘大小:
 为 Kvm 来宾创建磁盘映像
为 Kvm 来宾创建磁盘映像Enter 您的 Kvm 来宾的名称。 名称不应包含任何空格。 单击完成以创建虚拟机。
 Enter Kvm 来宾名称
Enter Kvm 来宾名称创建虚拟机后,您将自动进入虚拟机的图形控制台窗口。
 Virt-manager 中 KVM 虚拟机的控制台
Virt-manager 中 KVM 虚拟机的控制台像往常一样继续来宾操作系统安装。
3.2. 在普通模式和全屏模式之间切换
默认情况下,来宾将以正常窗口模式启动。 您可以通过单击切换到全屏模式 “切换到全屏视图” 控制台窗口右上角的按钮。
 在 virt-manager 中切换到全屏视图
在 virt-manager 中切换到全屏视图要返回正常窗口,请将鼠标光标移动到顶部中间侧(在 VM 的日期和时间上方),您将看到 “离开全屏” 选项,只需单击它即可切换到普通窗口。
 在 virt-manager 中切换到普通屏幕视图
在 virt-manager 中切换到普通屏幕视图3.3. 查看所有正在运行的 kvm 来宾及其资源使用情况
Virt-manager 主窗口显示所有正在运行的 kvm 来宾和来宾的资源利用率。
 查看kvm来宾机器的资源使用情况
查看kvm来宾机器的资源使用情况从这里,您可以启动、暂停、保存 VM 的当前状态、重新启动和关闭 VM。
3.4. 查看 Kvm 虚拟机详细信息
虚拟硬件详细信息窗口显示有关配置到 kvm 来宾的所有硬件资源的信息。
 显示虚拟硬件详细信息
显示虚拟硬件详细信息在这个窗口中,你可以,
- 查看正在运行的来宾操作系统详细信息,
- 查看管理程序详细信息,
- 查看来宾操作系统的类型,
- 按cpu、内存、磁盘和网络查看资源利用率,
- 查看 vCPU 的数量,
- 查看分配的内存大小,
- 查看启动选项,
- 查看虚拟磁盘和 cdrom 详细信息,
- 查看网络设置,
- 查看键盘和鼠标设置,
- 查看显示卡详细信息,
- 查看声卡详细信息,
- 查看附加到来宾计算机的所有其他硬件的信息,
- 添加新的虚拟硬件,
- 修改虚拟硬件的参数,
- 删除虚拟硬件等。
3.5. 添加虚拟硬件
打开虚拟硬件详细信息窗口,然后单击底部的“添加硬件”按钮。
 为 KVM 来宾添加新的虚拟硬件
为 KVM 来宾添加新的虚拟硬件从左侧窗格中选择要添加的硬件类型,然后从列表中选择一个设备以连接到来宾计算机。
 选择要附加到 KVM 来宾的虚拟硬件
选择要附加到 KVM 来宾的虚拟硬件3.6. 查看 Kvm 主机和来宾 CPU 使用情况
在 Virt-manager 主窗口中,我们可以默认查看所有访客机器的 CPU 使用情况。 要查看 KVM 主机的 CPU 使用情况,请转到 查看 -> 图表 并选择“主机 CPU 使用率”选项。
 显示 Kvm 主机和来宾 CPU 使用情况
显示 Kvm 主机和来宾 CPU 使用情况3.7. 克隆 Kvm 来宾
Virt-manager 允许我们克隆现有的虚拟机。 首先确保来宾机器已关闭。 右键单击客户机并从菜单中选择“克隆”。
 克隆 Kvm 来宾
克隆 Kvm 来宾它为原始虚拟磁盘创建一个新的独立副本,并定义一个具有指向复制磁盘的新名称、UUID 和 MAC 地址的配置。
 克隆 Kvm 虚拟机
克隆 Kvm 虚拟机3.8. 查看磁盘 I/O、网络 I/O、内存统计信息
默认情况下,Virt-manager 只会显示 CPU 使用率。 如果要查看磁盘 I/O、网络 I/O 和内存的统计信息,必须从 Virt-manager 主窗口启用它们。
去 查看 -> 首选项 并检查这些选项以启用它们。
 虚拟管理器首选项窗口
虚拟管理器首选项窗口然后去 查看 -> 图表 并选择内存使用、磁盘 I/O 和网络 I/O。 现在您将在 Virt-manager 主窗口中看到这些统计信息。
 查看 Kvm 来宾统计图
查看 Kvm 来宾统计图结论
在本指南中,我们讨论了如何使用 Virt-manager 图形应用程序安装和管理 KVM 虚拟机。 使用 Virt-manager 部署和管理虚拟机不仅简单而且快速。
Virt-manager 是穷人的 Vmware ESXi 服务器,是 Oracle 等其他独立虚拟化应用程序的绝佳替代品 VirtualBox 和 Vmware 工作站。
由于 Virt-manager 来自 Red Hat,我们可以获得一致的更新和错误修复。 如果您有足够的硬件,您可以使用 Virt-manager 轻松为您的组织设置一个完美的服务器虚拟化环境。
此博客上的其他 KVM 相关指南
- 使用 Cockpit Web 控制台管理 KVM 虚拟机
- 使用 Virsh 程序管理 KVM 虚拟机
- 在 Linux 中使用 Qcow2 镜像创建 KVM 虚拟机
- 如何在 Linux 中将 Virtualbox VM 迁移到 KVM VM
- 如何在 Libvirt KVM Provider 中使用 Vagrant
- 在 Linux 中为 KVM 虚拟机启用 UEFI 支持
- 如何在 Linux 中的 KVM 中启用嵌套虚拟化
- 在 Linux 中使用 Virt-top 显示虚拟化系统统计信息
- 如何查找 KVM 虚拟机的 IP 地址
- 如何重命名 KVM 来宾虚拟机
- 使用 Libguestfs 访问和修改虚拟机磁盘映像
- 使用 Virt-builder 快速构建虚拟机镜像
- 如何使用 Virt-rescue 来拯救虚拟机
- 如何在 Linux 中扩展 KVM 虚拟机磁盘大小
- 在 KVM 主机和来宾之间设置共享文件夹
- 如何更改 KVM Libvirt 默认存储池位置
- [Solved] 无法访问存储文件,KVM Libvirt 中的权限被拒绝错误
资源:
- 虚拟管理器网站
- 虚拟管理器 GitHub 存储库
基于内核的虚拟机KVMKvm管理libvirtLinux开源PythonRed HatVirt-managerVirtual Machine Manager虚拟化