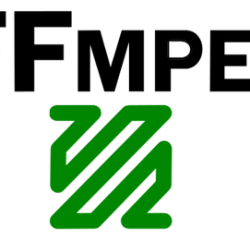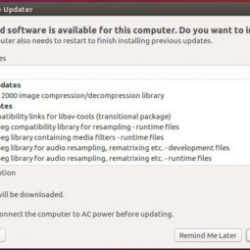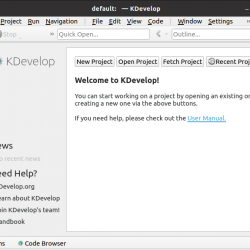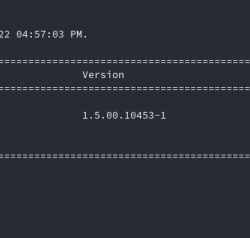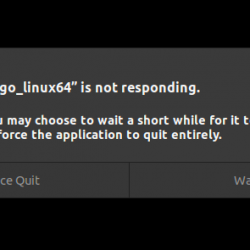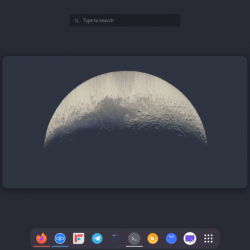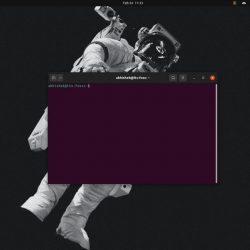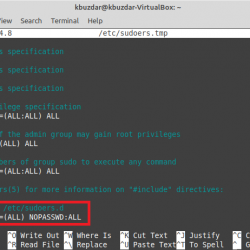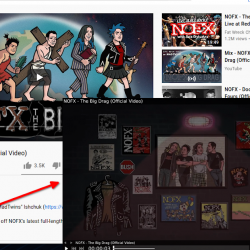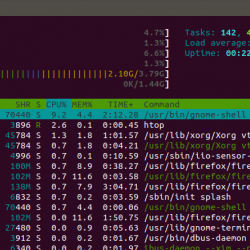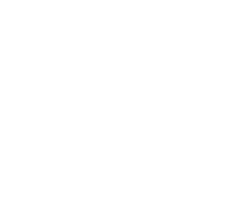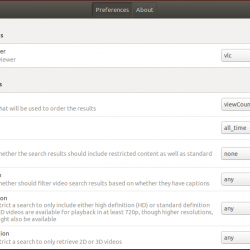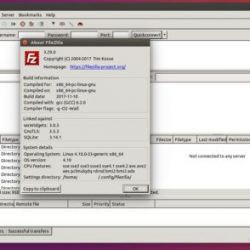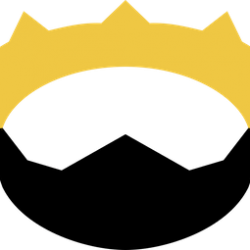屏幕录制或截屏是我们在为软件应用程序制作视频教程时必须执行的一项非常重要的任务。 您可以在演示文稿、操作教程和软件评论中使用屏幕录像,您可以与 Internet 上的人共享这些屏幕录像。
不仅技术人员,而且日常用户有时也需要记录屏幕,例如,在尝试流式传输 PC 游戏以进行共享时。 尽管 Ubuntu 在线提供了许多截屏工具,但我们认为最好的是 Simple Screen Recorder 或 SSR。 与其名称相反,它为屏幕录制和输出提供了许多高级自定义选项。
在本教程中,我们将解释如何在您的 Ubuntu 系统上安装此软件,然后如何使用它来录制您的 Ubuntu 屏幕视频。
我们已经在 Ubuntu 18.04 LTS 系统上运行了本文中提到的命令和过程。
安装简单的屏幕录像机
为了通过命令行安装 Simple Screen Recorder 应用程序,首先通过系统 Dash 或 Ctrl+Alt+T 快捷方式打开终端应用程序。
下载 SSR
您可以通过官方 PPA 存储库安装 SSR。 通过以下命令将存储库添加到您的系统:
$ sudo add-apt-repository ppa:maarten-baert/simplescreenrecorder
Enter 密码 sudo 因为只有授权用户才能在 Ubuntu 上添加 PPA 存储库。 系统还会提示您确认添加存储库; 请打 Enter 接着说。
现在,您需要使用 Internet 存储库的索引来更新系统的存储库索引。 请输入以下命令来执行此操作:
$ sudo 适当的更新

安装简单的屏幕录像机
现在您可以通过刚刚添加的存储库安装 SSR 应用程序。 请注意,只有授权用户才能从 Ubuntu 添加/删除软件,因此输入以下命令 sudo:
$ sudo apt install simplescreenrecorder

系统会提示您选择 Y/n 继续安装; 请输入 Y,然后按 Enter 继续。
SSR 现在将安装在您的系统上。 您可以通过以下命令检查已安装软件的版本号,并验证是否确实安装了它:
$ simplescreenrecorder --version

录制屏幕
简单屏幕录制仅作为图形实用程序提供。 您可以通过系统 Dash 搜索或从应用程序列表访问它来启动应用程序。

这是您每次启动 SSR 时看到的第一个屏幕。

请单击继续按钮以打开应用程序。
尽管 SSR 带有可靠的默认设置,但您可以通过以下窗口对输入配置文件进行自定义设置:

您可以进行的所有自定义配置都带有工具提示,您可以在将鼠标悬停在它们上方时阅读这些提示。 更改设置或保留当前设置,然后单击继续按钮。 您可以通过以下窗口对输出配置文件进行自定义设置:

您可以自定义的常见设置包括输出录音的文件名和位置,以及输出的音频比特率。 更改设置或保留当前设置,然后单击继续按钮。 将打开以下窗口:

要开始录制屏幕,只需单击开始录制按钮。 为了保存文件,您可以单击 Save 直接录制按钮或单击暂停录制,然后单击 Save 录制按钮。 然后屏幕将作为视频记录在您的输出文件夹中。 这是您在录制屏幕时收到的消息:

您可以通过文件管理器打开输出文件夹来访问录制的视频文件。
结论
通过本教程,您学习了如何通过 Simple Screen Recorder 工具录制 Ubuntu 屏幕。 该工具可以通过 Ubuntu 软件管理器或 Ubuntu 命令行以图形方式安装——我们详细解释过。 您只需要保留默认设置或进行一些自定义设置,就可以为您的 Ubuntu 屏幕录制高质量的音频和视频。